Handbrake is a free and open source program that can be used to convert video into different formats. This can be useful in the digital humanities as some programs require a certain format of videos and sometimes the video that you have is not in that required format. Also, some devices can’t play certain formats and in this case Handbrake can be used to change the format to a playable format for that device. Another useful but controversial feature of Handbrake is the ability to rip DVDs into a video file. Only the conversion of video files will be covered in this tutorial, not the ripping of DVDs. Handbrake can be used all platforms including Windows, Mac, or Linux. Let’s say that we need to convert a video as it won’t play on a device.
Basics of Handbrake
- Download Handbrake here and install the program
2. Open Handbrake and click on source. Navigate to the video file that you want to convert by choosing either the file or folder option and then clicking on open.
3. The place where the converted file will be saved needs to be set. Either click on the browse button and navigate to a folder or enter in the path into the dialogue box to tell Handbrake where to save the converted file.
4. To make this process easier, we’ll be using the presets that Handbrake has given us to use. If you are trying to get the video to play on a certain device, choose the preset for that device. If you have no idea what to do, choose the universal preset as this preset will be able to be used with the widest range of programs and devices. For this case
5. If you don’t want to convert the whole video, you can choose to convert a few chapters of the video here. This video is only one chapter, so this option cannot be done with this video.
6. We are now done choosing all of the options to convert the video file. There are more advanced options at the bottom of the screen that deal with more technical properties of the video. We can preview what the video will look like by clicking on the preview button. If you are going to be converting more than one video, you can click the add to queue button and start the process over with another video. Click on the start button to convert the video you have chosen.
7. The progress of converting of the video will be at the bottom of the screen. Converting video is an intensive process for computers so it might take a while for longer videos. Once the video is finished converting, you can view it in the path that you saved it.
I hope that this was helpful in learning how to use Handbrake. For more information on how to use information, you can go to the user’s guide on Handbrake’s website. Another helpful resource for how to use handbrake is a video on YouTube by Michael Steeber. Handbrake is a great resource to convert video to different formats and is pretty easy to use.
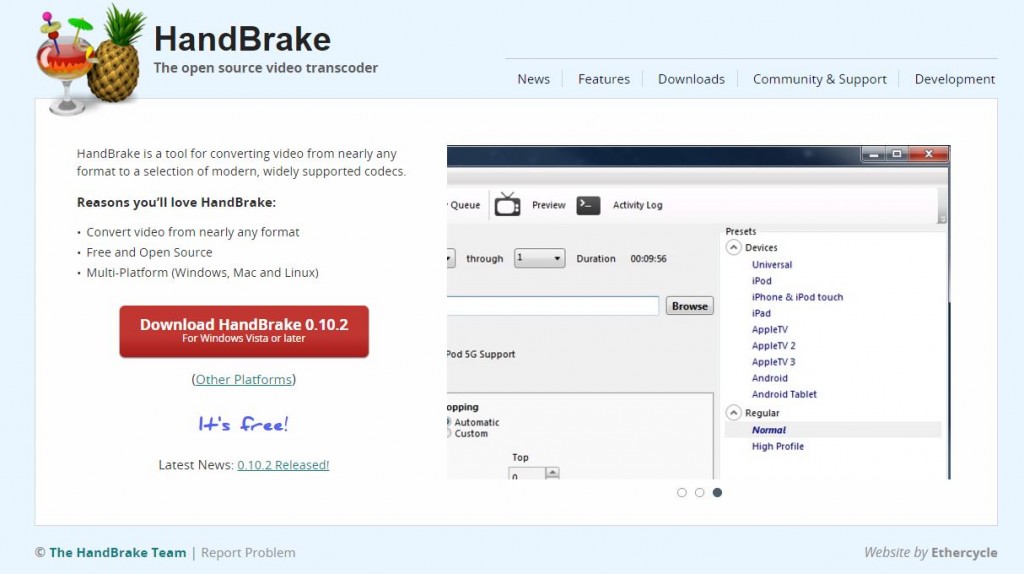
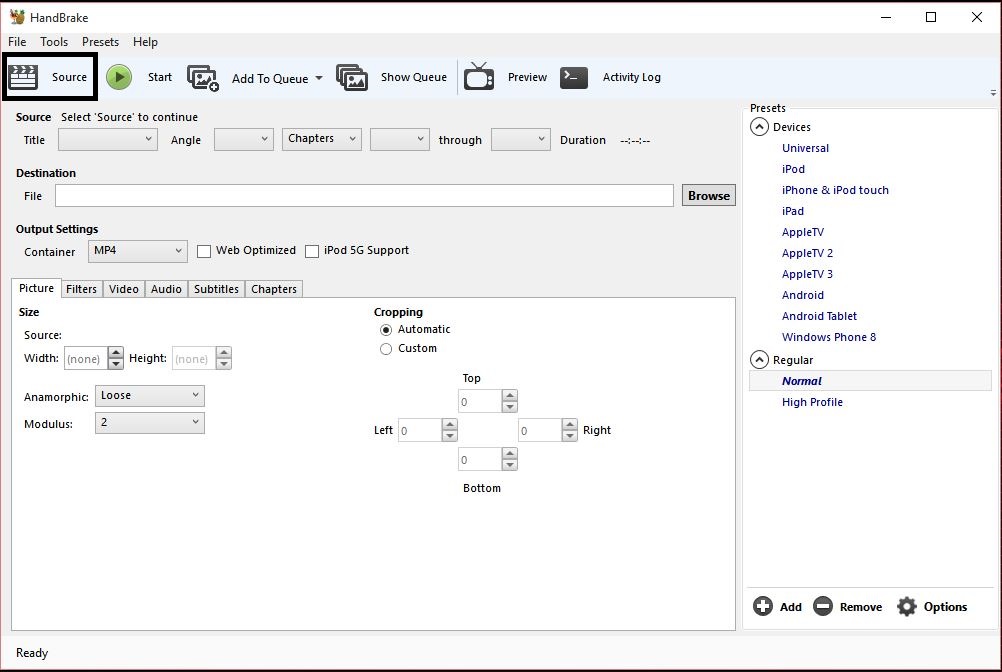
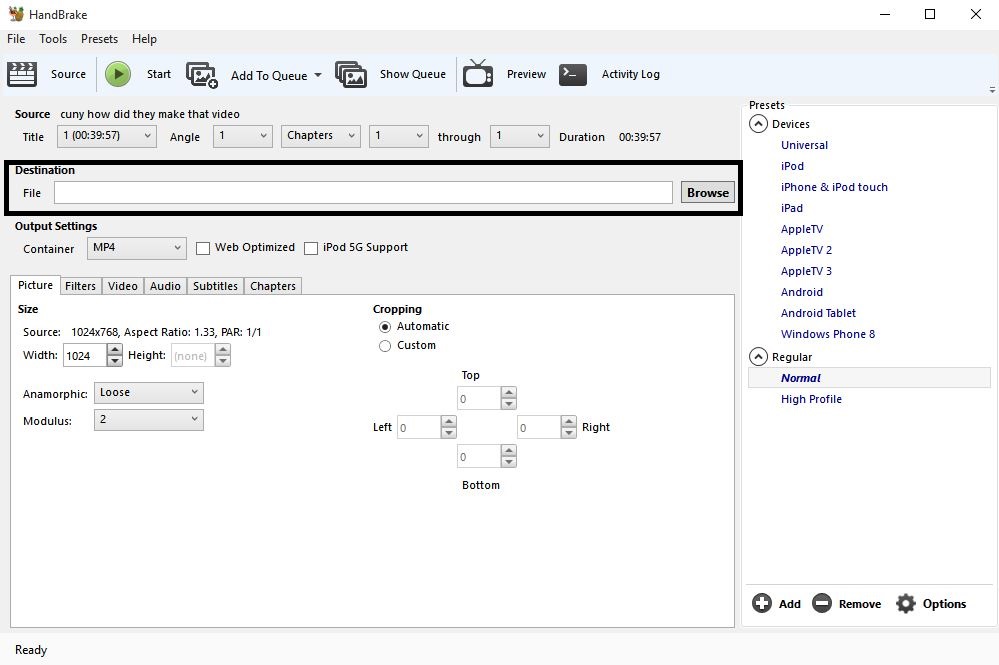
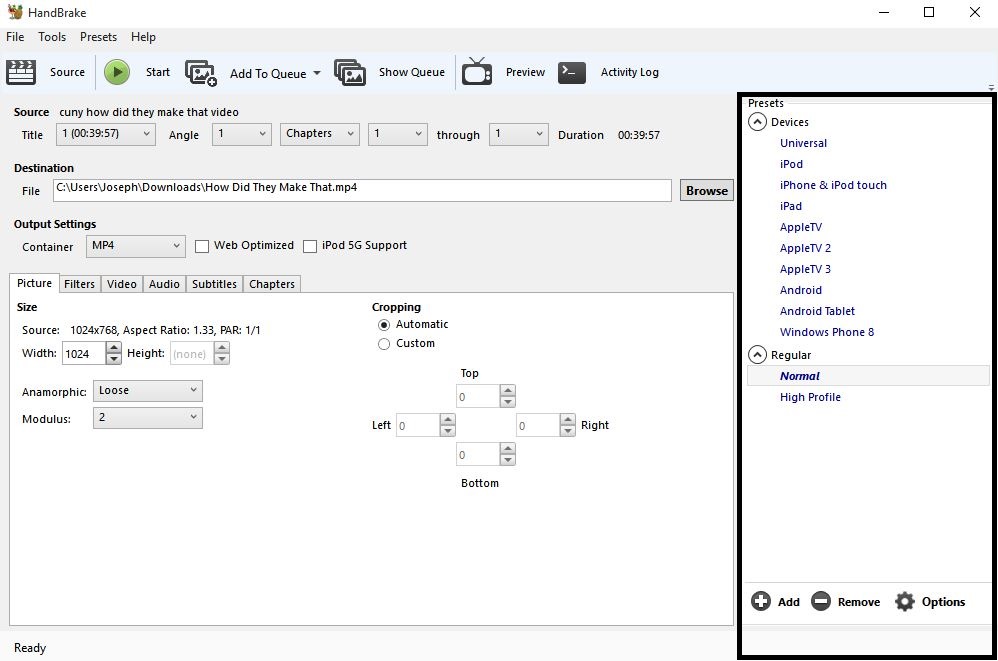
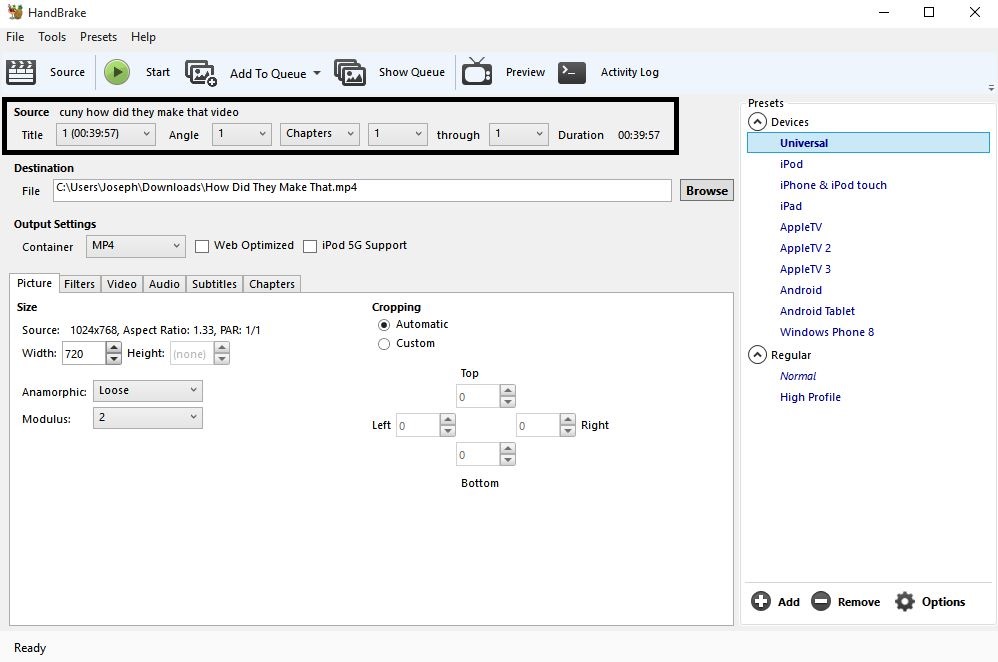
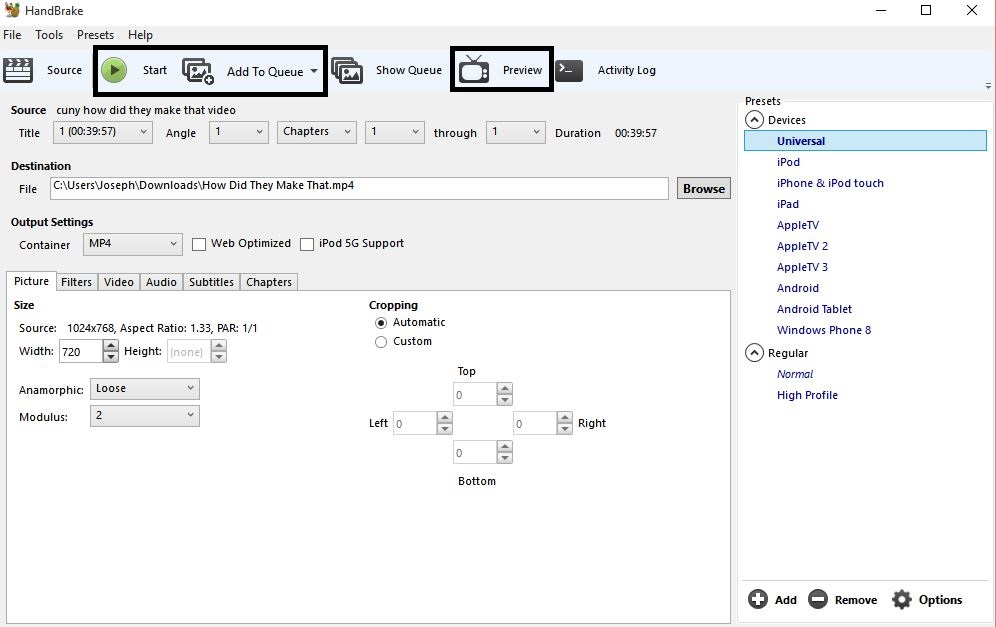
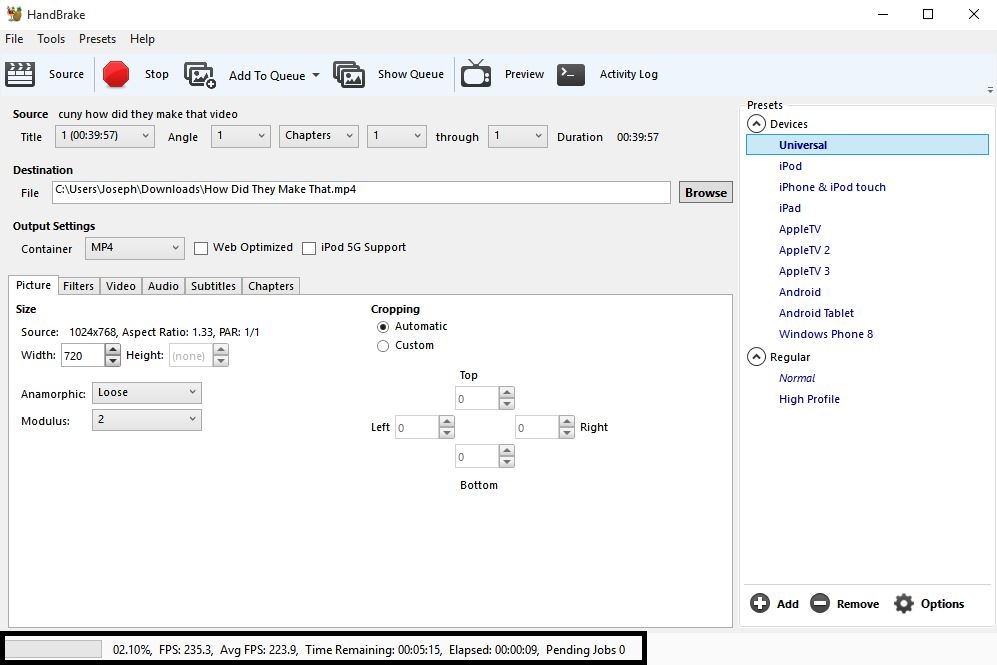
Nice tutorial. I can see how this could be useful in digital humanities work!
Well done! I personally think Handbrake is an extremely useful program and I thought you were very clear in explaining each and every step of converting videos into different formats.
Great tutorial! I didn’t know about this program until I read this post. It is easy to follow and also easy to understand! Thank you for this useful information.
Cool! I like that you put a black box in each screenshot so that I could find the different buttons and options right away.
Joseph,
Handbrake is a great swiss army knife tool for video manipulation, and your tutorial very cleanly and clearly explains the process of converting from one format to another. I haven’t used the program in a while and it looks like the latest version is pretty user friendly with those handy presets!
Like Clarissa, I appreciated the clear highlighting of the relevant portion of each screenshot, and I also liked the way you framed the possible use cases for the tool in DH work at the outset. Thanks for sharing!